Cara Membuat Menu Dropdown dengan JavaScript
Bagi sobat yang suka akan pernak-pernik blog, ada kabar baik nih. Pada kesempatan kali ini saya akan membahas tentang cara membuat menu Dropdown menggunakan JavaScript.Biar agak seru, silahkan klik tombol di bawah untuk melihat demo :

Caranya silahkan arahkan mouse sobat ke deretan menu yang ada pada halaman demo lalu klik untuk membuka submenu yang ada di dalamnya dan untuk menutupnya kembali sobat klik sekali lagi ke menu yang ingin di tutup, silahkan mencoba :
Bagaimana sudah di coba belum? kalau belum, coba dulu deh biar agak seru pembahasannya! Nah kalau sudah, bagaimana tanggapannya, seru tidak? kalau seru silahkan sobat baca artikel ini sampai tuntas (kaya adu banteng aja pake acara seru apa kagak), nah kalau sekiranya tidak seru, ya mending cari topik lain biar semangat bacanya.
Oke biar tidak terlalu ngelantur, kita langsung ke topik bahasan. Untuk membuat menu seperti di atas, kita perlu memasang kode JavaScript serta stylesheet CSS pada template blog kita, akan tetapi karena di blogger terdapat dua pemakaian template yaitu template klasik dan template baru, maka tentu saja dalam membuat menu dropdown tersebut caranya berbeda pula. Oleh karena itu, pembahasannya pun akan saya bagi dua juga yaitu untuk template klasik serta untuk template baru. Akan tetapi karena pembahasannya terlalu panjang, maka kali ini akan saya bahas untuk template baru saja, dan untuk template klasik akan saya bahas pada postingan berikutnya.
Untuk membuatnya silahkan ikuti langkah-langkah berikut ini :

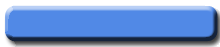
http://i162.photobucket.com/albums/t253/rohman24/tombol_03.gif
http://i162.photobucket.com/albums/t253/rohman24/tombol_06.gif
- Sign in di blogger.com dengan id sobat
- Klik menu LayOut
- Klik menu Edit HTML
- Klik tulisan Download Full Template, lalu save data tersebut. Ini untuk berjaga-jaga apabila terjadi kesalahan dalam mengedit kode template
- Klik kotak kecil di samping tulisan Expand Widget Templates untuk memberi tanda centang. Sekali lagi jangan lupa klik kotak kecil di samping tulisan Expand Widget Templates
- Tunggu beberapa saat sampai proses selesai
- Simpan kode berikut di bawah kode
<title><data:blog.pageTitle/></title> - Masukan kode berikut di dalam stylesheet CSS, atau untuk lebih mudah silahkan cari kode ]]></b:skin>, lalu simpan kode berkut di atasnya
- Klik tombol SAVE TEMPLATE Sedikit unek-unek, kode-kode diatas tentunya tidak seratus persen mutlak harus begitu, tapi bisa di sesuaikan dengan kondisi blog sobat.Contoh : width:90%; --> angka "90" artinya lebar dari gambar yang akan tampil sebesar 90%, nilai ini bisa diganti dan di sesuaikan dengan blog sobat, misal di ganti menjadi "80" atau berapa saja.
- Klik menu Page Elements
- Klik tulisan Add a Page Element
- Klik tulisan ADD TO BLOG di bawah tulisan HTML/JavaScript
- Masukan kode berikut :
- Klik tombol SAVE CHANGES
- Klik pada element yang baru di buat, tahan lalu pindahkan di tempat yang di sukai ( di drag & drop )
- Klik tombol SAVE
- Selesai
<script>
var last_expanded = '';
function showHide(id)
{
var obj = document.getElementById(id);
var status = obj.className;
if (status == 'hide') {
if (last_expanded != '') {
var last_obj = document.getElementById(last_expanded);
last_obj.className = 'hide';
}
obj.className = 'show';
last_expanded = id;
} else {
obj.className = 'hide';
}
}
</script>
.ogah{
background-image:url('http://i162.photobucket.com/albums/t253/rohman24/tombol_03.gif');
text-align:center;
width:90%;
font-family: georgia, Helvetica, sans-serif;
padding-left:20px;
padding-right:20px;
padding-top:10px;
padding-bottom: 10px;
display:block;
text-decoration: none;
color: #000000;
height: 20px;
}
.ogahniye{
background-image: url('http://i162.photobucket.com/albums/t253/rohman24/tombol_06.gif');
text-align:center;
width:90%;
font-family: georgia, Helvetica, sans-serif;
padding-left:20px;
padding-right:20px;
padding-top:13px;
padding-bottom: 10px;
display:block;
text-decoration: none;
color: #000000;
height: 20px;
}
.hide{
display: none;
}
.show{
display: block;
}
a{cursor: hand}
<a class="ogah" onclick="showHide('ogahku1')">Menu utama 1</a>
<div id="ogahku1" class="hide">
<a href="#" class="ogahniye">Link 1 di sini</a>>
<a href="#" class="ogahniye">Link 2 di sini</a>
<a href="#" class="ogahniye">Link 3 di sini</a>
<a href="#" class="ogahniye">Link 4 di sini</a>
</div>
<a class="ogah" onclick="showHide('ogahku2')">Menu utama 2 </a>
<div id="ogahku2" class="hide">
<a href="#" class="ogahniye">Link 1 di sini</a>
<a href="#" class="ogahniye">Link 2 di sini</a>
<a href="#" class="ogahniye">Link 3 di sini</a>
<a href="#" class="ogahniye">Link 4 di sini</a>
</div>
<a class="ogah" onclick="showHide('ogahku3')">Menu utama 3 </a>
<div id="ogahku3" class="hide">
<a href="#" class="ogahniye">Link 1 di sini</a>
<a href="#" class="ogahniye">Link 2 di sini</a>
<a href="#" class="ogahniye">Link 3 di sini</a>
<a href="#" class="ogahniye">Link 4 di sini</a>
</div>
<a class="ogah" onclick="showHide('ogahku4')">Menu utama 4 </a>
<div id="ogahku4" class="hide">
<a href="#" class="ogahniye">Link 1 di sini</a>
<a href="#" class="ogahniye">Link 2 di sini</a>
<a href="#" class="ogahniye">Link 3 di sini</a>
<a href="#" class="ogahniye">Link 4 di sini</a>
</div>
Keterangan : pada kode diatas ada tanda pagar (#), tanda itu harus di ganti dengan URL yang mau di pasang.
Jika di lihat dari reaksi menu ini yang bersifat membuka dan menekan isi yang ada di bawahnya, maka menu ini hanya cocok di simpan pada sidebar dan tidak cocok apabila di simpan pada header.
Mudah-mudahan dapat di mengerti. Selamat mencoba !
Sumber : kolom-tutorial.blogspot.com





0 komentar:
Posting Komentar