Cara Mengunakan Outlook Express
Bingung dengan koneksi yang lambat?atau tidak sempatnya baca diwarnet?
Setelah berpikir cukup lama, akhirnya aku mendapatkan jalan bantu yaitu dengan menggunakan OutLook express. Setelah berkali-kali mencobanya, ternyata sulit. untung sobatku Google membantu. tapi cara yang kucopy ini dari gmail.com,salah satu e-mail yang menawarkan sampai 1 Gb.
Oke, saya akan bantu bagi mereka yang malas baca di warnet, langkah-langkah / cara-cara membaca pesan pop mail anda adalah sebagai berikut:
- Jalankan the auto-configuration tool. ( configure your client manually.)
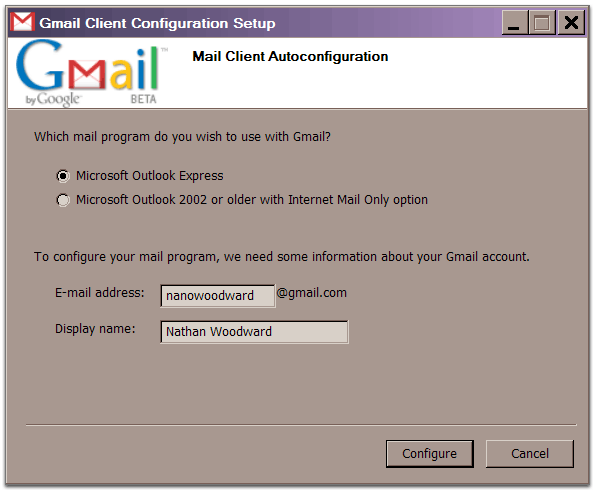
- Click ‘Open,’dan pilih program yang kamu suka bersama Gmail.
- Masukkan Username Gmail kamu (everything before ‘@gmail.com’) dalam kolom kosong ‘E-mail address
- Masukkan nama kamu di ‘Display name:’ field.
- Click ‘Configure.’
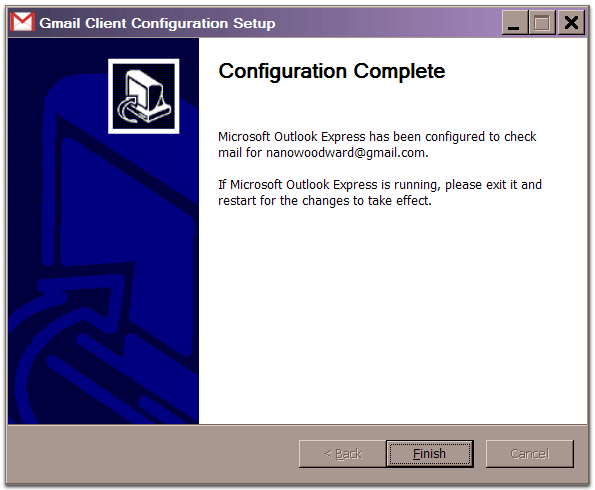
To configure your client manually:
- Enable POP in your Gmail account.
- Buka Outlook atau Outlook Express.
- Click the ‘Tools’ menu, and select ‘Accounts…’
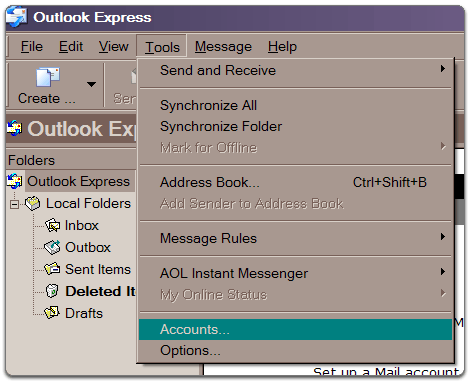
- Click ‘Add,’ and then click ‘Mail…’
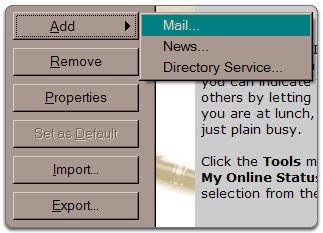
- Enter your name in the ‘Display name:’ field, and click ‘Next.’
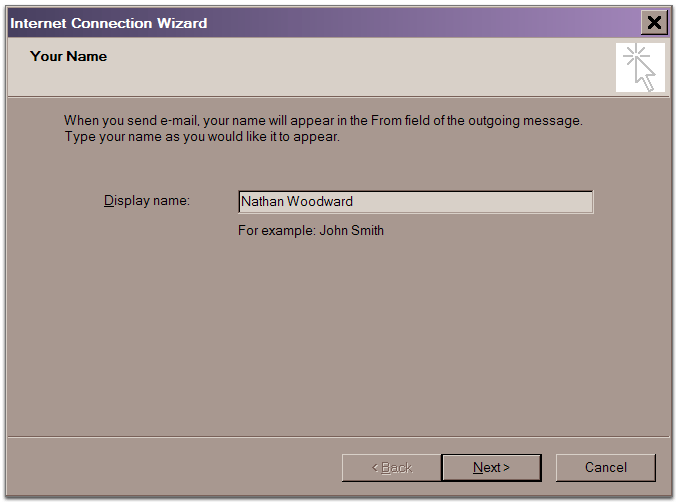
- Enter your full Gmail email address (username@gmail.com) in the ‘Email address:’ field, and click ‘Next.’
- Enter ‘pop.gmail.com’ in the ‘Incoming mail (POP3, IMAP or HTTP) server:’ field. Enter ‘smtp.gmail.com’ in the ‘Outgoing mail (SMTP) server:’ field.
- Click ‘Next.’
- Enter your Gmail username (including ‘@gmail.com’) in the ‘Account name:’ field. Enter your Gmail password in the ‘Password:’ field, and click ‘Next.’
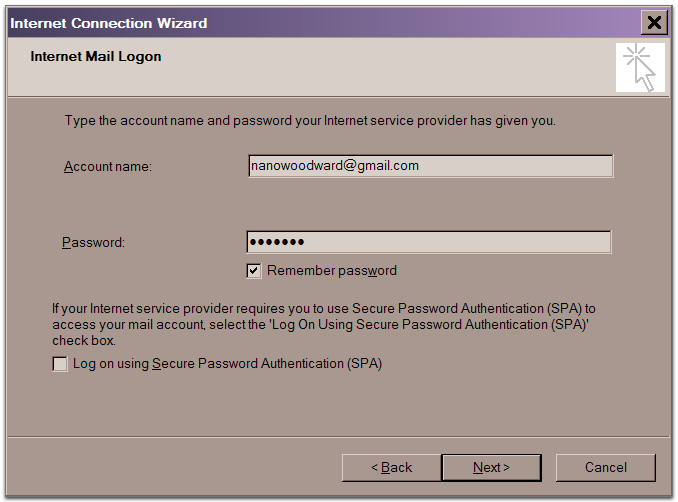
- Click ‘Finish.’
- Highlight ‘pop.gmail.com’ under ‘Account,’ and click ‘Properties.’
- Click the ‘Advanced’ tab.
- Check the box next to ‘This server requires a secure connection (SSL)’ under ‘Outgoing Mail (SMTP).’
- Enter ’465′ in the ‘Outgoing mail (SMTP):’ field.
- Check the box next to ‘This server requires a secure connection (SSL)’ under ‘Incoming mail (POP3).’ The port will change to 995.
*The order of ‘Outgoing’ and ‘Incoming’ mail server fields varies by version. Make sure you enter the correct information in each field.
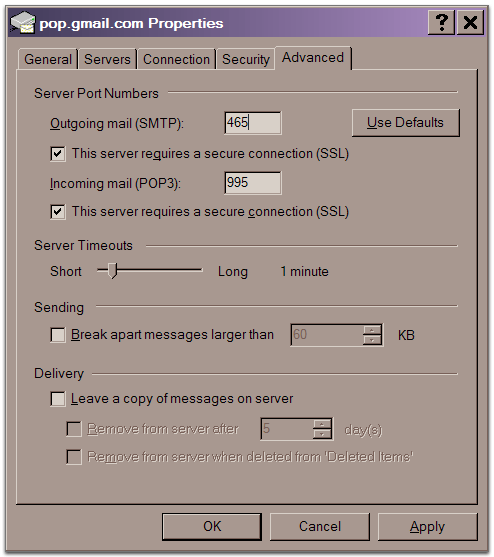
- Click the ‘Servers’ tab, and check the box next to ‘My server requires authentication.’
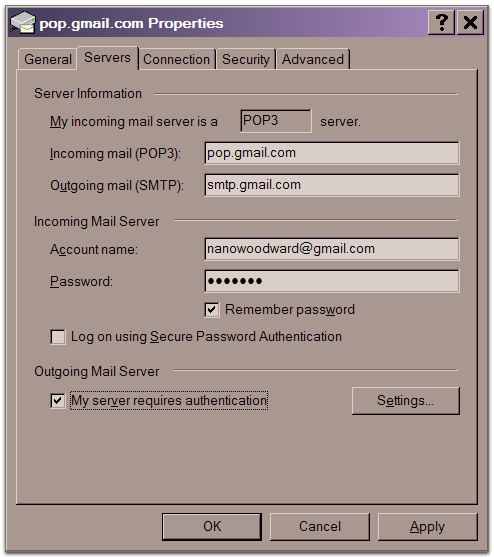
- Click ‘OK.’
Sumber : azharku.wordpress.com





0 komentar:
Posting Komentar